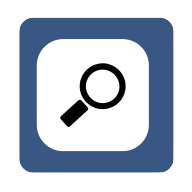3 Quick Fixes for Troubleshooting Google Chrome Issues
Navigating the choppy waters of browser issues can be daunting, but fear not, as this guide offers quick and effective fixes for Google Chrome hiccups. Drawing on the wisdom of seasoned tech gurus, the article provides straightforward solutions to enhance your browser experience. Step beyond common troubleshooting with expert-backed strategies that ensure smoother sailing through your digital world.
- Clear Cache and Disable Cookies
- Clear Cache and Cookies
- Clear Cache and Cookies
Clear Cache and Disable Cookies
If you're having browser issues, start by clearing your cache and disabling cookies—most problems are cookie-related. Then, try incognito mode to see if the issue persists and check if your firewall is mistakenly blocking the site. If you've recently updated your system, check if others with the same update are experiencing similar issues—you might need to roll back or wait for a fix. As a last resort, clear your history entirely and temporarily remove Chrome extensions. And if nothing works, my best quick fix is to take a break, grab a coffee, and try again later. Sometimes, a fresh start and fresh eyes are all you need!
Clear Cache and Cookies
When Google Chrome is acting up, one of my go-to tricks is clearing the cache and cookies. It's a simple fix that can tackle a range of issues like slow browsing or pages not loading properly. All you need to do is go to the settings, click "Privacy and Security," then "Clear browsing data," and choose the time range. I usually clear everything from the last hour to ensure I don't lose important stuff.
It works because cached data can sometimes cause conflicts with updated websites. A fresh start with no outdated data helps Chrome run smoother. I've used this quick fix countless times, and it's saved me from frustration more than once.

Clear Cache and Cookies
My go-to method for troubleshooting common Google Chrome issues is to clear the browser's cache and cookies.
This quick fix has saved me countless times, especially when websites fail to load properly or show outdated content. For example, there was a time when I was finalizing a client project and needed to access a shared document.
The website stubbornly refused to update with the latest version, leaving me stuck. Clearing the cache not only refreshed the page but also resolved other quirky loading errors I hadn't even noticed. It's a simple yet powerful step that often feels like hitting the "reset" button on browser hiccups.
To do this, just head to Chrome's settings, find "Clear browsing data," and select the cache and cookies option. It's like decluttering your browser's workspace, and it works wonders.