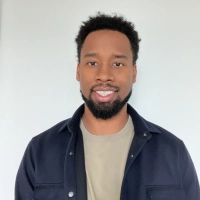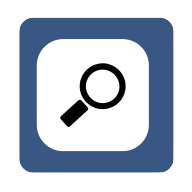How to Organize and Manage Bookmarks in Google Chrome
Navigating through a clutter of bookmarks can be daunting, but mastering the art of organization in Google Chrome is simpler than one might think. This article offers pragmatic strategies and expert tips to streamline the bookmarking process, enhancing efficiency and ease of access. Discover the tools and techniques advocated by industry professionals to keep digital resources well-ordered and at fingertips.
- Organize Bookmarks with Folders and Extensions
- Use OneTab for Efficient Bookmark Management
- Create Structured Folders and Use Extensions
Organize Bookmarks with Folders and Extensions
As the Founder of Zapiy.com, staying organized is crucial for managing the wealth of online resources I use daily. My preferred method for organizing and managing bookmarks in Google Chrome revolves around leveraging folders and a few handy extensions.
Folders and Naming Conventions
I start with Chrome's built-in bookmark manager to create folders based on categories like "Research," "Tools," and "Competitors." Each folder is further subdivided-for example, "Research" might have subfolders like "SEO Trends" or "Industry Stats." To make bookmarks easy to locate, I use clear, concise naming conventions, often including keywords that describe the resource's purpose.
Extensions I Rely On
Bookmark Manager: Chrome's native Bookmark Manager does the basics well, but I use the Raindrop.io extension for a more visual and intuitive experience. It allows me to tag, group, and even preview saved links.
Toby for Chrome: This extension organizes bookmarks into visual collections and integrates with my workflow. I set up boards for ongoing projects, making it easy to jump back into work without hunting for links.
Session Buddy: While not strictly for bookmarks, this extension helps save and organize browsing sessions. It's a lifesaver when I need to pause and return to a specific set of tabs later.
Accessibility Tips
I also use the bookmarks bar strategically, pinning high-priority folders and links for quick access. For example, my "Daily Tools" folder is always visible, housing essential links like analytics dashboards and team collaboration platforms.
This system keeps my bookmarks tidy, accessible, and synced across devices. By combining smart categorization with the right tools, I save time and stay focused on what matters most.
Use OneTab for Efficient Bookmark Management
Keeping My Google Chrome Bookmarks Organized Using the "OneTab" Extension
As the founder of a legal process outsourcing company, managing my bookmarks effectively is essential for staying organized with all the research and resources I use daily. I keep things tidy by organizing my bookmarks into folders based on project types, such as "Client Files," "Contracts," or "Legal Resources."
This allows me to navigate between tasks easily. I also use the "Bookmark Manager" in Google Chrome to arrange and sort these folders. A real-life example is how I've categorized links for different clients, which has helped me streamline my workflow during tight deadlines.
Additionally, I recently started using the "OneTab" extension to consolidate tabs and save space, which has helped me reduce clutter when juggling multiple research sessions at once. It's become an efficient and organized way to keep everything accessible and prevent valuable resources from getting lost in the digital chaos.

Create Structured Folders and Use Extensions
My preferred method for organizing bookmarks in Google Chrome is creating a structured folder system within the Bookmarks Bar. I categorize folders by topics or projects, ensuring quick access. To enhance organization, I use extensions like Bookmark Manager or Raindrop.io, which offer advanced sorting, tagging, and search features. These tools keep bookmarks tidy, accessible, and synced across devices. For optimal efficiency, I periodically review and declutter bookmarks, retaining only those that remain relevant to my workflow.