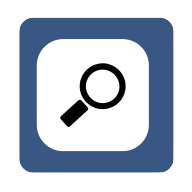How to Use Google Chrome Developer Tools to Enhance Web Development
Unlock the potential of Google Chrome Developer Tools to transform your web development process. This article delves into practical methods for debugging CSS, diagnosing slow page loads, troubleshooting website issues, and more, with insights from industry experts. Enhance your skills and productivity with expert advice on experimenting with layout changes and debugging performance issues.
- Use Elements Tab To Debug CSS
- Diagnose Slow Page Loads
- Troubleshoot Website Issues
- Debug Layout Issues On Mobile
- Debug JavaScript For Performance
- Experiment With Layout Changes
Use Elements Tab To Debug CSS
I use Google Chrome's Developer Tools daily to debug and optimize websites. It's like having an X-ray vision for web development, whether I'm fixing layout issues, improving performance, or debugging JavaScript errors.
For example, I once had a layout shifting issue on a WordPress site, where an Elementor section broke on mobile. Using the DevTools' Elements tab, I inspected the CSS and found an unwanted `margin-bottom` from a conflicting theme style. A quick override in DevTools confirmed the fix before applying it permanently to the stylesheet.
Beyond troubleshooting, I rely on Lighthouse for performance audits, the Network tab for speed optimization, and the Console for catching JS errors, which makes my workflow faster and more efficient.

Diagnose Slow Page Loads
Google Chrome's developer tools are a powerhouse for troubleshooting and enhancing your web development workflow. One specific use case is using the 'Network' tab to diagnose slow page loads. By monitoring network requests, you can identify which resources are taking the longest to load and why. For instance, if you notice a large image file slowing down your site, you can optimize it for faster loading times. This not only improves user experience but also boosts your SEO performance. It's like having a backstage pass to your website's performance, allowing you to make data-driven decisions that enhance efficiency and user satisfaction.
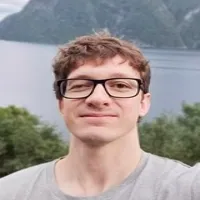
Troubleshoot Website Issues
At Tech Advisors, we often help businesses troubleshoot website issues, and Google Chrome's Developer Tools is one of the best tools for the job. With DevTools, you can inspect a webpage's HTML and CSS, debug JavaScript errors, analyze network requests, and test performance. Right-clicking an element and selecting "Inspect" lets you view and edit the page structure in real-time, making it easier to find and fix styling issues. The Console panel is great for spotting JavaScript errors, while the Network tab helps identify slow-loading resources that might be affecting page speed.
One specific example comes from a client who had a slow website, and their contact form wasn't working. We used the Network panel to check load times and found that a script responsible for submitting form data was returning an error. Switching to the Console panel confirmed a JavaScript issue that was blocking the submission. After debugging in the Sources panel, we found the problem--a missing API key in the script. Once we updated it, the form worked immediately, and their website speed improved by fixing unnecessary script calls.
For developers and IT teams, Chrome DevTools is a must-have for troubleshooting. If a website doesn't look right on mobile, the device toolbar helps simulate different screen sizes to catch layout problems before they impact users. The Performance panel is key for optimizing load times, and the Application panel allows managing cookies, local storage, and caching. Whether you're fixing broken elements, debugging errors, or improving speed, DevTools gives clear, actionable insights that make website maintenance faster and more effective.
Debug Layout Issues On Mobile
I use Google Chrome's developer tools daily to troubleshoot website issues and streamline my web development workflow. One specific example that comes to mind was when I was debugging a layout issue on a client's e-commerce site. The site's images weren't displaying properly on mobile devices, and I needed to figure out why.
By using the "Device Toolbar" in the developer tools, I simulated various mobile screen sizes and identified that the CSS media queries weren't triggering as expected. I was able to inspect the styles, make adjustments in real-time, and immediately see the impact of those changes on the mobile view. This saved a lot of time compared to traditional testing and made troubleshooting much more efficient. Chrome's developer tools also helped me quickly pinpoint a slow-loading script that was affecting page speed, which I was able to optimize by deferring it.
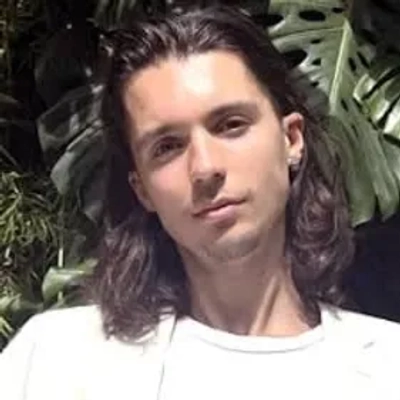
Debug JavaScript For Performance
Google Chrome's Developer Tools (DevTools) are essential for diagnosing and resolving website issues. Here's a streamlined example demonstrating how to use DevTools to debug JavaScript and enhance site performance:
Example Use Case: Debugging JavaScript for Performance Issues
Problem: Your website is experiencing slow page load times, possibly due to a JavaScript function.
Step-by-Step Solution Using DevTools:
Open DevTools:
Right-click on the webpage and select "Inspect," or use Ctrl+Shift+I (Windows/Linux) or Cmd+Option+I (Mac).
Profile JavaScript Performance:
Navigate to the "Performance" tab.
Start recording performance data by clicking the "Record" button.
Perform actions on the site or reload the page to capture relevant data.
Stop recording after a few seconds.
Analyze the Timeline:
Review the timeline for long tasks, which appear as longer bars often highlighted with warnings.
Click on these bars to view details about JavaScript execution times.
Drill Down into Code Issues:
Switch to the "Sources" tab.
Locate the problematic script based on the Performance tab insights.
Set breakpoints by clicking next to line numbers in the suspect function.
Debug JavaScript:
Trigger the function again by reloading the page or repeating the action.
Use debugging tools like step-over, step-into, and step-out to navigate through the code and inspect variable values.
Optimize and Test:
Edit the code directly in the "Sources" tab to make real-time tweaks.
Observe changes in performance by revisiting the "Performance" tab and re-recording.
Confirm optimizations by checking reduced load times and smoother execution.
Using this method allows you to quickly identify and address JavaScript issues, ensuring your website performs optimally. DevTools offers a direct window into the performance characteristics of your site, making it easier to test and deploy fixes without extensive downtime.

Experiment With Layout Changes
Google Chrome's Developer Tools, often referred to as DevTools, are indispensable for web developers looking to fine-tune websites or debug issues. These tools allow you to see under the hood of your website in real-time, from adjusting the CSS to diagnosing stubborn JavaScript bugs. For instance, the 'Elements' panel is incredibly useful for experimenting with layout changes before implementing them in the site's actual code. By right-clicking on any element in a webpage and selecting "Inspect," DevTools opens with that element highlighted. You can then modify its CSS properties on the fly and see the effects immediately, which is invaluable for creating the perfect look without multiple code-deploy-test cycles.
A specific example of how DevTools can be used in a more complex scenario is the examination of network requests. The 'Network' panel displays all the resource loading events and API calls, helping developers identify slow-loading or failing elements under real-world conditions. This panel can reveal bottlenecks in page performance and assist in optimizing load times and responsiveness. Particularly for sites with heavy content or intricate user interactions, understanding where delays occur and addressing these issues can greatly enhance the user experience. In summary, whether you're making cosmetic changes or investigating performance pitfalls, Chrome DevTools is a robust ally in the web development process.